About the Blogger "Earnings" tab
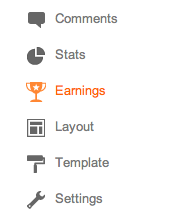 AdSense Report
AdSense ReportOnce you start generating AdSense impressions, you'll begin earning money when people click on ads that appear on your blog. The earnings report (visible when you click the Earnings tab) includes a drop-down bar with Today, Yesterday, Last 7 Days, This Month, and All time.
Selecting an option will retrieve the relevant report directly from AdSense.
All time
If you're an existing AdSense user, you'll notice that Blogger created a new channel (with the URL of your blog) in your account. If you have had AdSense ads on your blog before using Blogger’s AdSense integration to insert ads into your blog, note that All time will retrieve data only from the time you connected Blogger to your AdSense account.
This does not affect your overall AdSense reporting, available directly from AdSense.
Terminology
The AdSense report visible from the Earnings tab contains basic information about how many ads have run on your blog, how many clicks were generated, and how much revenue you've earned. Each term in the report is defined below:
- Page views: A page view is generated every time a user views a page displaying Google ads. We'll count one page view regardless of the number of ads displayed on that page. For example, if you have a page displaying three ad units and it's viewed twice, you'll generate two page views and six ad unit impressions.
- Clicks: The number of times the ads were clicked on in the given reporting period.
- Page CTR (Click-through rate): The number of ad clicks divided by the number of page views.
- CPC (Cost per click): The average amount paid by the advertisers for each ad click.
- Page RPM (Revenue per mille): This is revenue per 1,000 page views. RPM = (Page views x CTR x CPC) / 1,000

